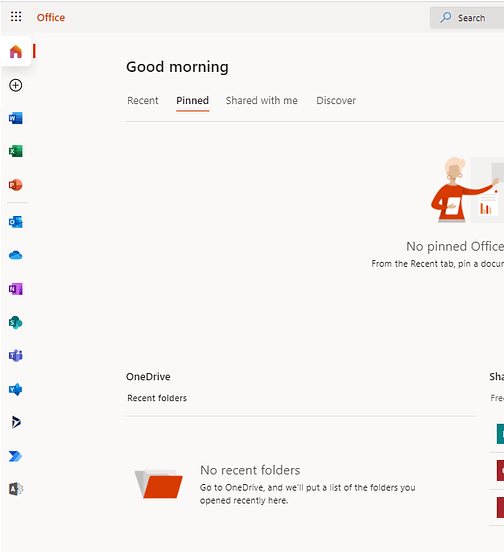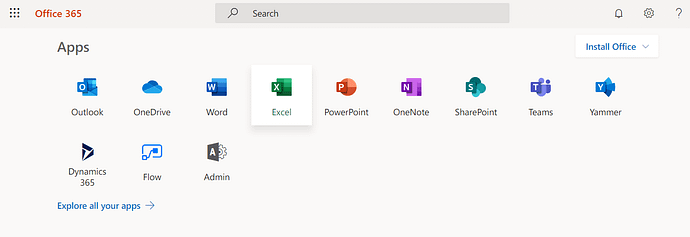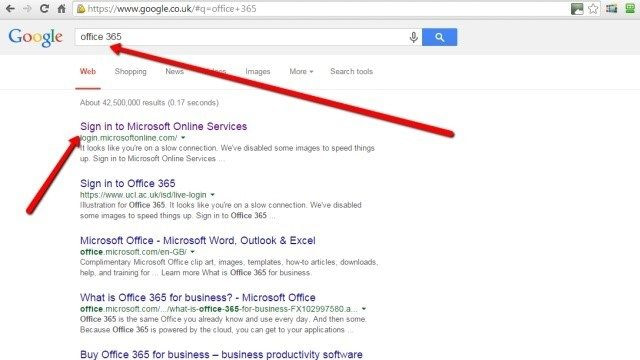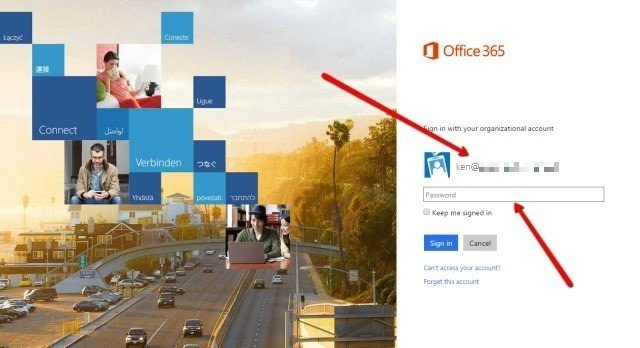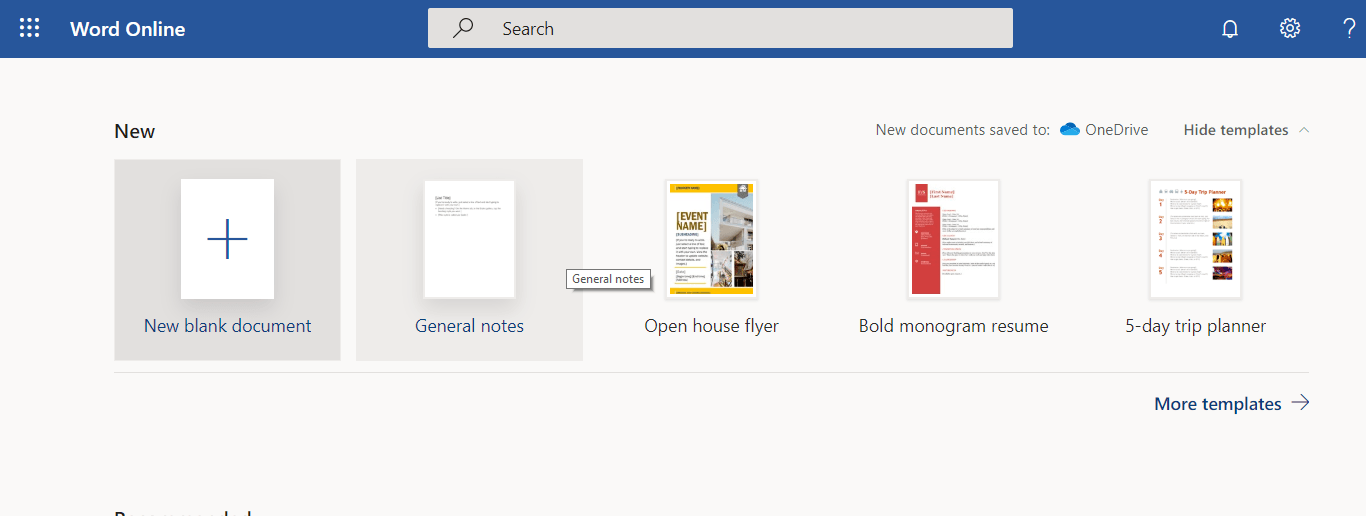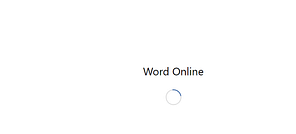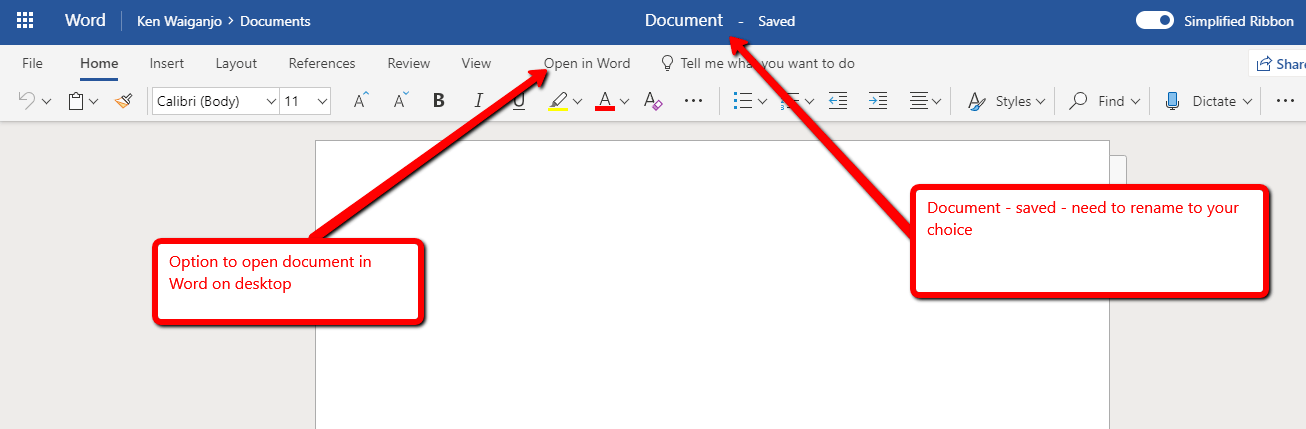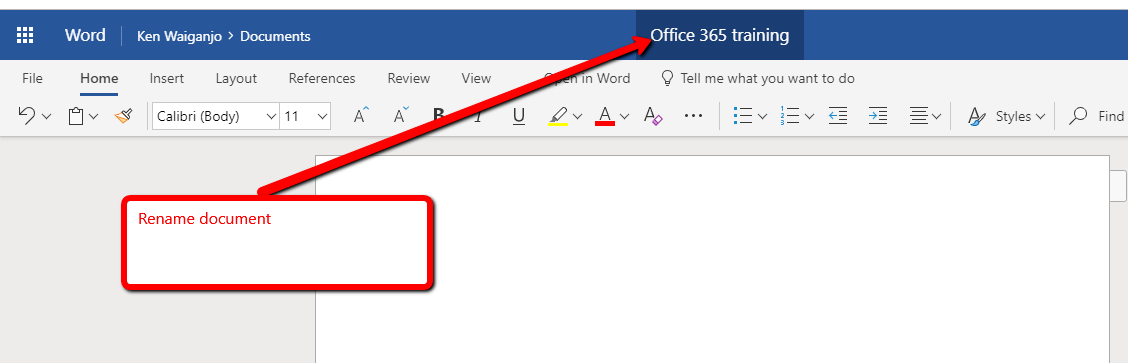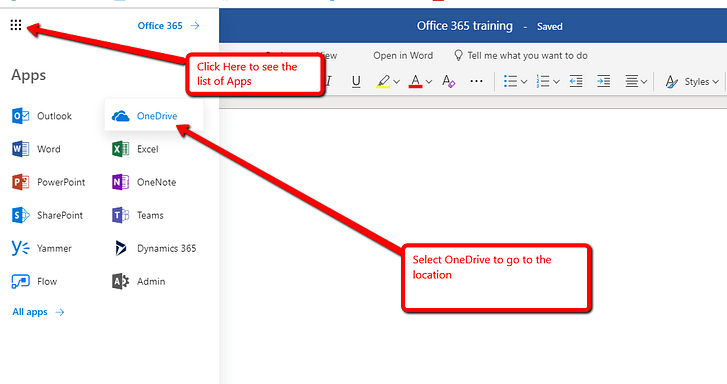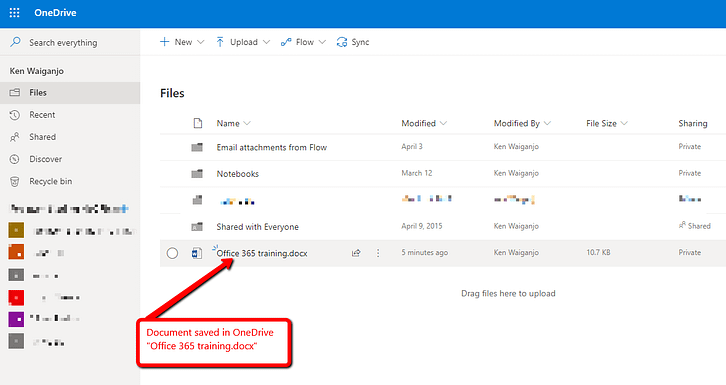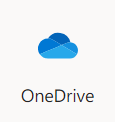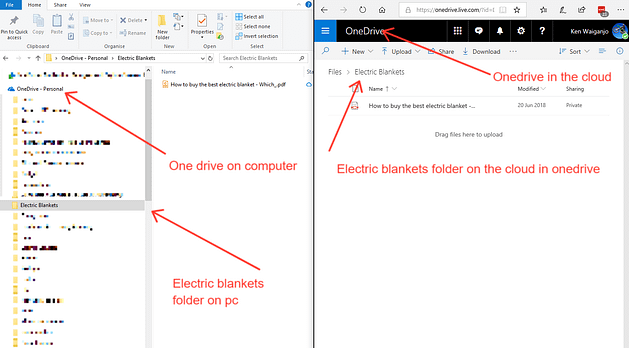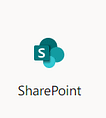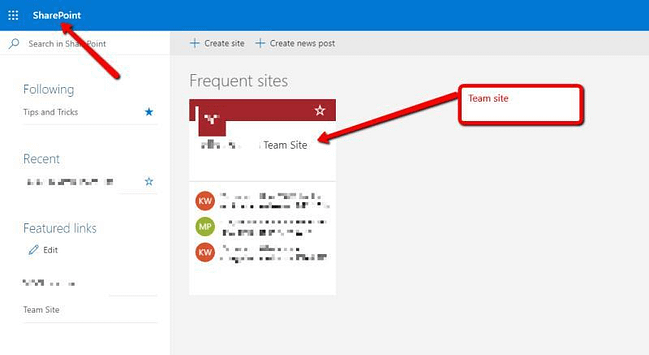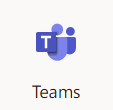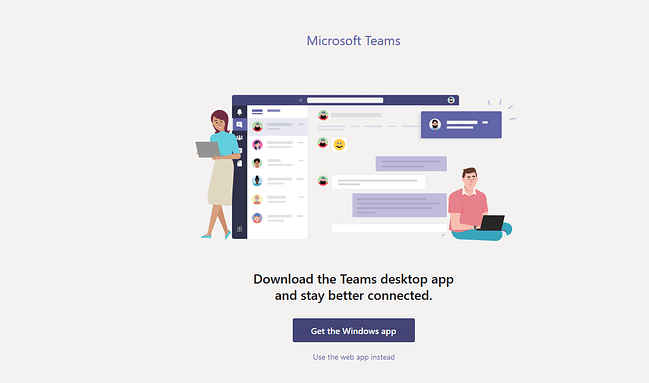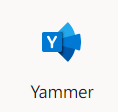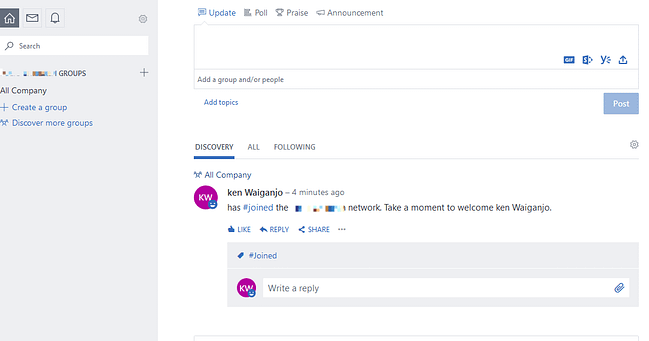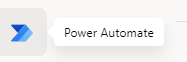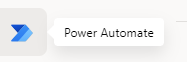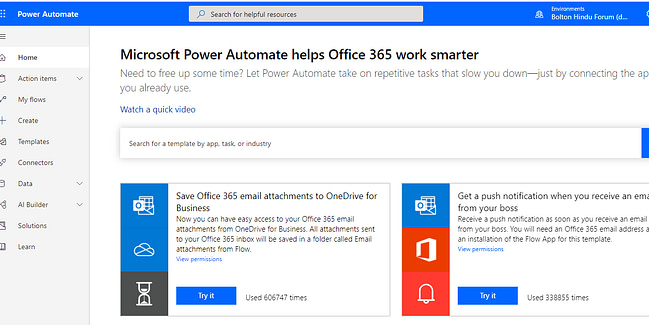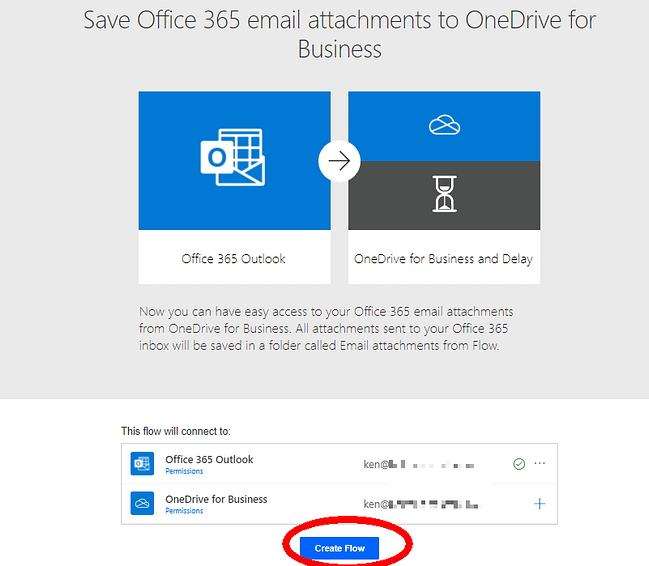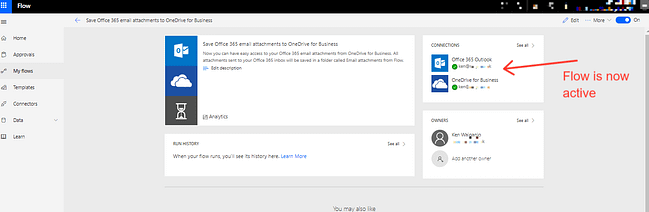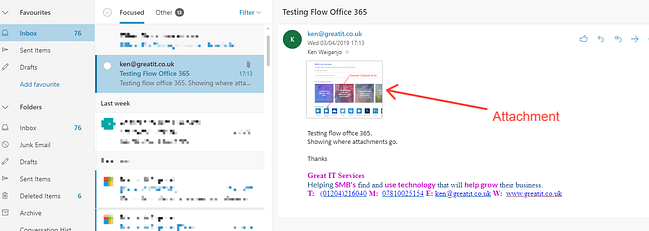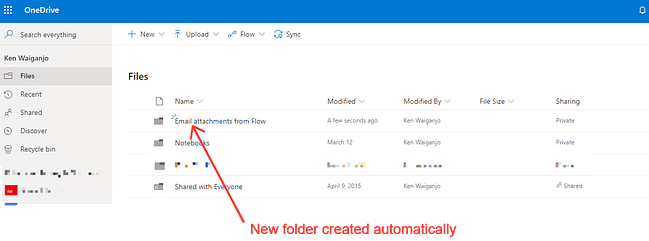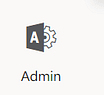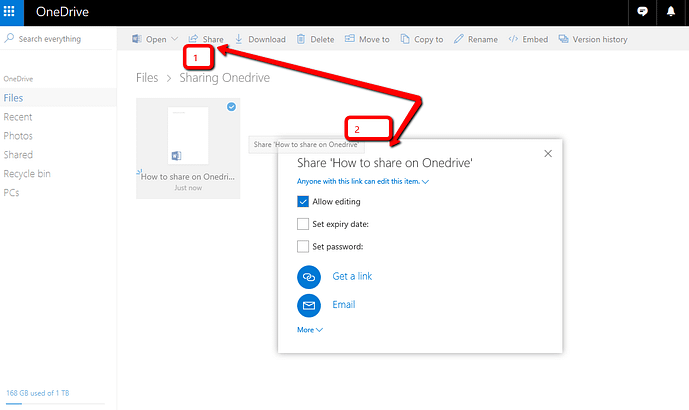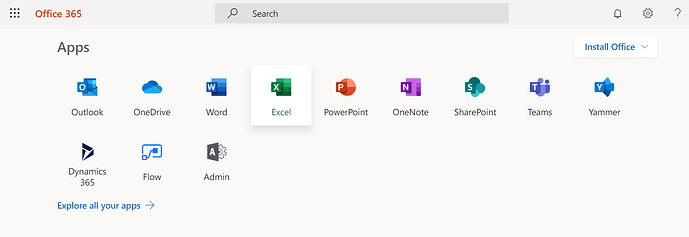Microsoft has created confusion, by naming two completely different products with similar names. There is a massive difference between the two.
Replace Office 365 with cloud
Microsoft Office 365 and the cloud
Let’s start with Microsoft Office 365.
The best way I find that helps is when you see the name office 365.
Is to replace the word office with cloud.
So that’s Microsoft cloud 365, which is the cloud service from Microsoft Office.
Microsoft Office 365 is the cloud service from Microsoft.
Where and when did cloud computing start?
Cloud computing is said to have been started in 1960’s by J.C.R. Licklider (According to computer weekly)
His vision was for everyone on the globe to be interconnected and accessing programs and data at any site, from anywhere.
It is also attributed to John Mcarthy.
Since 1999, companies starting with Salesforce, started offering enterprise applications in a simple web interface.
Microsoft has decided to change its model for delivery of their software as a subscription model.
Rather than buy the software as one huge expense.
Instead you buy a subscription that you pay month in Month out, year in year out.
By choosing the Microsoft subscription route you no longer have sudden major expenditures on software as was the case for so long.
Microsoft releases updates of its software every 3 years.
Which means every 3 years you as a company or individual are looking to update your software, which will be a big expense.
Microsoft is not the only company that has taken this route, Google, Amazon, Salesforce and others.
Why has cloud computing become such a big player in computing?
Because Cloud computing can give you instant disaster recovery, a significant increase in productivity and lower IT costs
How do you get Microsoft Office 365?
You must subscribe to Microsoft office 365 to get started.
Subscribing to Microsoft 365
Open a browser and type in Microsoft 365.
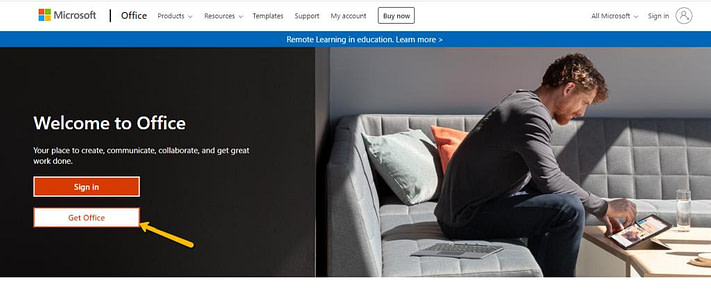
This is the signup or login screen
Microsoft is constantly changing the look of the page so it may have changed depending on when you look at this page
You will have the option to create a business, home, school or charity account.
Note for registered charities:
You can create a free office 365 account for your charity
Once subscribed you log in to the Microsoft 365 dashboard
One of the great advantages of the Office 365 for Business account is:
You get to use your domain name with the users who are signed up.
If your company is Contoso Ltd for instance.
All users signed up to a business account will have their name associated with your business name i.e:
john@contoso.co.uk
Bill@contoso.co.uk
Jill@contoso.co.uk
June@contoso.co.uk
The names of users will depend on how many people you have working for the company.
Microsoft Office
Depending on the version of Office 365 you have you will get either an online version of Microsoft office or both Online and Desktop version, which you can install on up to 5 more devices.
Here is an example of how to use word online:
Go to your favourite browser, start the process of logging in to Office 365
Head over to the Dashboard
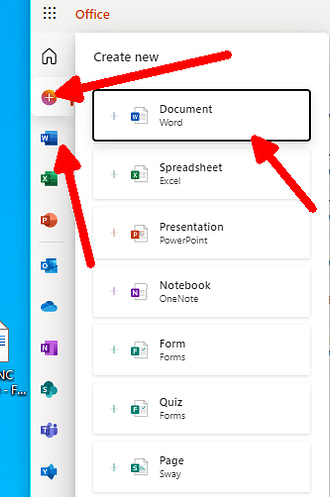
Select the Microsoft Word Icon, here are the different ways
Once you click on it, you will notice that you have a similar interface to the desktop version of word you are used to only this time it’s on a browser.
You will be presented with options for opening documents and different templates as you would if you had the desktop version of Word:
You might see the following icon on your browser as word prepares to start:
As soon as you create the document, it is automatically saved to OneDrive.
So, you don’t get the option to save, just the option to Save As, because you won’t need to save.
It happens automatically.
The one thing you will need to do is give the document a name and the way to do this is to type it at the top of the browser as shown below:
Once the document is renamed you will see the new name and the message saved:
To find the document, you will need to head over to OneDrive:
There you will find the document that was saved
OneDrive – for your personal files:
There is OneDrive which is your personal file location and you can save up to 1tb of your files, think of it as your documents on your pc or Mac.
Here you can store documents, pictures, videos etc.
Everyone in the company who has an account with in Office 365 will have 1TB of space.
This location is called OneDrive.
Your files on the cloud and on your devices
Although your files are all in the cloud.
You also have the ability to see them right on your pc, tablet, phone, mac and iPad.
Above is my OneDrive, my files available both on my pc and in the cloud in Office 365.
It does not matter what happens to my computer.
As long as there is internet access, I will have access to my files.
The great thing about having your files this way is…
If your computer stopped working, then you would be stressing looking for your files to transfer to a new computer.
I can’t tell you how many times I have asked a user, have you backed up your files?
Especially with pictures, you take numerous pictures if you don’t save them, you could lose them all.
Can you imagine that.
You can’t recreate that moment and time when you took those pictures.
So, OneDrive is a solution that means we don’t have to worry about that as much.
You still need to keep backups, and here is one level of backing up.
If you have a mobile phone, you can install OneDrive on it.
Then sign in with your OneDrive details, when you take pictures.
Once you’re in a WIFI region, the pictures will automatically be uploaded to OneDrive.
Above is my OneDrive, my files available both on my pc and in the cloud in Office 365.
It does not matter what happens to my computer.
As long as there is internet access, I will have access to my files.
The great thing about having your files this way is…
If your computer stopped working, then you would be stressing looking for your files to transfer to a new computer.
I can’t tell you how many times I have asked a user, have you backed up your files?
The great thing about having your files this way is…
If your computer stopped working, then you would be stressing looking for your files to transfer to a new computer.
I can’t tell you how many times I have asked a user, have you backed up your files?
Especially with pictures, you take numerous pictures if you don’t save them, you could lose them all.
Can you imagine that.
You can’t recreate that moment and time when you took those pictures.
So, OneDrive is a solution that means we don’t have to worry about that as much.
You still need to keep backups, and here is one level of backing up.
If you have a mobile phone, you can install OneDrive on it.
Then sign in with your OneDrive details, when you take pictures.
Once you’re in a WIFI region, the pictures will
automatically be uploaded to OneDrive.
Note OneDrive is not a true backup:
There is a lot of talk that since your data is in the cloud it is backed up so you don't need to worry about backups.
Files can still be lost, if you delete files in OneDrive.
They will only be kept on Microsoft’s recycle bin in the cloud for a maximum of 90 days and then they are deleted, forever.
SharePoint – where the team keeps and shares, documents
Because this is Office 365 for business that I am showing you, you will also see, SharePoint, which is a location for team files.
SharePoint is a very important part of Office 365 and you will find that you will spend a great deal of time.
Since most files for the organisation will be here.
With SharePoint:
You can come together as a team and collaborate on a document at the same time.
You have the ability to search for files in SharePoint.
If you have ever had a server in an office, where all your team files are stored this is the online equivalent all files that need to be shared are stored here.
Teams is where you come to work on a projects and communicate with your team.
You can schedule meetings and that will appear in the outlook calendar.
You can securely edit files at the same time.
You can chat with one person or many people, via video, or just on a call, at no cost.
Teams has replaced skype for business.
Which was the previous communications tool for Office 365.
For example:
As I write this blog we are going through the Covid 19 epidemic.
So here at Great It services to offer IT Support in Bolton and Manchester we are doing a lot of calls on teams.
We are doing trainings on using office 365 and helping business use Teams, to communicate with most of their staff who are currently working from home.
We are doing both video and voice calls.
Sharing screens, where it is easier to show and demonstrate than talk about something.
Yammer is the social network for your business or organisation.
Think of it as your internal Facebook.
Probably not where you will share stories about your cats, but stories relating to work, that will be of interest
Tired of manually repeating tasks?
Like saving attachments you receive in your outlook email.
Power Automate (formally Flow) allows you to automate the process and automatically save any attachments that come into your email to say OneDrive for Business.
Note if you have used ZAP:
If you have used zap, this is Microsoft answer to zap
You can also do the following
- Get a text notification when you receive an important email.
- Get daily weather reports delivered to your email and phone.
- Track your working hours.
- Send a happy birthday email to employees on their birthday
- Get the latest BBC news to your inbox.
- Share new Instagram photos to twitter.
These are just a few of the numerous things you can do with Power Automate.
Let your imagination take over here and see if you can use Flow to automate it.
Let’s have a look at Power Automate:
Once you click Power Automate you will get to the home page of Power Automate:
As you can see you are presented with numerous templates for the different things you can do.
You can also choose to create your own, rather than using the available templates.
Example - Save Outlook attachments to OneDrive.
Start by choosing the Outlook icon
From there you select save Office 365 email attachments to OneDrive for Business:
Once you click on create, your redirected to a page showing:
The Flow is now active:
With the Flow that we have just created, all Outlook 365 attachments will be saved to OneDrive for Business.
So, I sent a test email to this email address with an attachment.
Just to confirm it does what it says it will do.
I went ahead and tested it for you.
Note the use of the word Flow:
Power Automate used to be called flow, so the term flow is still being used as the action that is created from Power Automate
Here is the flow test email I sent:
Magic of Power Automate creating a new folder automatically:
If you are an Administrator, you will have this icon on your dashboard.
Other administrators can be added on, later.
There are administrators to deal with different parts of Office 365.
That means different admin roles can be delegated as the organisation sees fit.
Obviously for a small organisation, it is likely that only one person will be what we call a Global administrator.
Before Office 365 subscription model and the cloud service from Microsoft
If you needed Microsoft support, you would have to call Microsoft, tell them your problem.
Then before the support started you would have to pay £250 an hour for them to deal with your problem, ouch.
With Office 365 for business if you have a problem you send out a support request.
Within the hour a Microsoft Engineer will call you back.
Although they will not control your screen remotely they will walk you through the resolution.
Now this still requires someone technical on the other side of the phone.
Its great news for our customers in Bolton and Manchester because we now have another added level of help to provide it support for them.
Where as before we would have to spend time researching and finding solutions we can call on Microsoft as well.
Warning - Microsoft calling to fix your pc!!!
The next time you get a call from someone saying they are from Microsoft and they want to fix your computer.
You know that it’s a damn lie, all they want to do is empty your wallet.
Microsoft do not have the time to monitor the millions of pcs out there
They are busy working on the next billion-dollar idea.
They don’t have time to fix your pc for you.
Office 365 Home Subscription
Microsoft did not want to leave out the home user out.
So, there is the Office 365 Home Subscription.
There are three versions, namely:
- Office 365 Home – which is for a family of up to 6 users
- Office 365 Personal – only one user.
- Office 365 Home & Student – this is for one student, so long as you have an email associated with your school or university.
Whichever edition of Office 365 home you go with it will come with the latest Microsoft Office.
So, at the time of writing this post that is Microsoft Office 2019
Which you can install on your pc or Mac.
You also get:
OneDrive: - your personal space in the cloud
Just like you get on the business subscription, with 1 tb of space for each user.
You don’t get SharePoint as in the business edition where you have one location for shared documents pictures videos etc.
But you can share whatever you want with the rest of the family.
By selecting what you want to share and specifying who you want to share it with
Sharing a file when using OneDrive, with your family
Microsoft Office 2019 :
Microsoft Office with the year tagged on at the end i.e. 2019.
Is the standalone version of Microsoft Office.
The latest being Microsoft Office 2019.
Which Includes Word, Excel, Outlook, PowerPoint and OneNote.
There are two versions of Microsoft Office standard and professional.
Below is the standard version of Microsoft Office 2019, which does not have Microsoft Access.
The popular database from Microsoft.
Microsoft Office Professional 2019 with Microsoft is shown below, with Microsoft Access..
With any previous version of Microsoft Office e.g. Microsoft Office 2013 or 2016.
To upgrade to Microsoft Office 2019, you have to buy a new license, for Microsoft 2019.
Microsoft Office 2019 to Microsoft 2022
When Microsoft releases the next version Microsoft Office 2022 or whatever version it will be.
If you want the latest version. you will have to buy a license to upgrade from Office 2019 to Microsoft Office 2022.
Don’t quote me on this. But since Microsoft releases a new version after 3 years then you will have to pay to get a license for Microsoft Office 2022.
However, if you have an office 365 subscription, which includes Microsoft Office.
You don’t need to anything when Microsoft Office 2022 is released, you will automatically get the latest version.
Conclusion
As you can see, Microsoft Office 365 can run an entire organization.
Giving you resources to store your files, manage your emails.
Collaborate with fellow workers, by sharing files, communicating via voice and video.
It will replace your server if you have one.
You will allow be able to install the latest version of Microsoft Office on your computer if you have a subscription which includes Microsoft Office.
Even if you don’t, you can still use all the Microsoft Office applications on your browser.
Where as Microsoft Office 2019 is the latest standalone application that is installed on your computer
Massive difference
As you can see there is a massive difference between the two.
So, it’s a pity that Microsoft have not spent more time on the naming convention and make it easier for us to understand how different the two are.
Hope that has cleared the confusion about the difference between Microsoft Office 365 and Micorsoft Office 2019.
Please share this on other sharing platforms if you think it is helpful.
If you need IT Support in Bolton or Manchester please get in touch, with us.
Great IT Services
01204216040